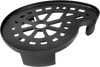Roku TVs
We offer a 1-year limited warranty. To learn more click here.
We strongly recommend that our customers contact our customer service team before returning the item to the store for assistance(800) 701-0680.
Once your product is unboxed and connected to power as directed in the instructions manual, you will need to visit Roku’s activation website link to activate your TV.
Westinghouse Roku TV Activation Link: https://my.roku.com/link
* Beware of fraudulent websites, do not use a search engine to find the official page for activation. Roku does not charge for activation support – beware of scammers pretending to be a Roku service agent.
Yes. Roku does not charge for activation support. Beware of scammers pretending to be a Roku service agent.
Yes you can use Amazon Alexa or Google Assistant to voice control your TV.
Alexa is a cloud-based voice service from Amazon that integrates with Roku voice search and voice control letting you use commands like “Alexa, show me action movies on bedroom Roku”, or “Alexa, launch HBO NOW on living room Roku” to help find content and manage playback on your compatible Roku device. If you have a Westinghouse Roku TV, you can also use voice commands for tasks like adjusting volume, switching inputs (e.g., HDMI 1, HDMI 2, etc.), and powering the TV screen off or on. This article helps you integrate an Alexa-enabled device with Roku voice search and voice control, and provides some examples of voice commands you can use with your Roku device.
Notes:
The Roku skill for Amazon Alexa is supported in Canada, Ireland, Mexico, the United Kingdom, and the United States.
The Roku skill for Amazon Alexa is supported on all Roku TVs and current-generation Roku players including the Roku Smart Soundbar.
Using your voice to launch Netflix, or access and interact with Netflix content is not currently supported when using the Roku skill for Amazon Alexa. Other voice commands like those for adjusting volume are also not supported when using Netflix.
Launching a channel on your Roku device using an Alexa voice command works for more than 100 top channels on the Roku platform. However, the launch channel command does not work with all channels on the Roku platform at this time.
The Roku skill for Amazon Alexa does not support all Roku voice capabilities.
When you use the Roku skill for Amazon Alexa, you can:
Control media playback:
Issue a command by saying “Alexa,” followed by:
“…pause on kitchen Roku”
“…fast forward on living room Roku”
“…rewind on bedroom Roku”
“…launch Prime Video on den Roku”
“…go home on office Roku”
Search for Content:
Issue a command by saying “Alexa,” followed by:
“…find documentaries on bedroom Roku”
“…show comedies on kitchen Roku”
Control your Roku TV:
Issue a command by saying “Alexa,” followed by:
“…turn on office Roku TV”
“…turn up the volume on living room Roku”
“…set volume to 20 on den Roku”
“…mute on bedroom Roku”
“…change to channel 7.1 on living room Roku”
“…switch to HDMI 2 on kitchen Roku”
- Fast TV Start must be enabled on your Roku TV to use Alexa to turn on your TV screen.
- An HDTV antenna must be connected to your Roku TV to use Alexa to change broadcast channels.
The Google Assistant is a cloud-based voice service from Google that integrates with Roku voice search and voice control letting you use commands like “Hey Google, show me action movies on bedroom Roku”, or “OK Google, launch HBO NOW on living room Roku” to help find content and manage your compatible Roku device. If you have a Westinghouse Roku TV, you can also use voice commands for tasks like adjusting volume, switching inputs (e.g., HDMI 1, HDMI 2, etc.), and powering the TV screen off or on.
Notes:
- The Roku action for Google Assistant is supported in Canada, Ireland, Mexico, the United Kingdom, and the United States.
- The Roku action for Google Assistant is supported on all Roku TVs and current-generation Roku players including the Roku Smart Soundbar.
- Using your voice to launch Netflix, or access and interact with Netflix content is not currently supported when using the Roku action for Google Assistant. Other voice commands like those for adjusting volume are also not supported when using Netflix.
- Launching a channel on your Roku device using a Google Assistant voice command works for more than 100 top channels on the Roku platform. However, the launch channel command does not work with all channels on the Roku platform at this time.
- The Roku action for Google Assistant does not support all Roku voice capabilities
When you use the Roku action for Google Assistant, you can:
Control media playback:
Issue a command by saying “Hey Google,” or “OK Google,” followed by:
“…pause on kitchen Roku”
“…fast forward on living room Roku”
“…rewind on bedroom Roku”
“…launch The Roku Channel on office Roku”
Search for content:
Issue a command by saying “Hey Google,” or “OK Google,” followed by:
“…find documentaries on bedroom Roku”
“…show me comedies on kitchen Roku”
Control your Roku TV:
Issue a command by saying “Hey Google,” or “OK Google,” followed by:
“…turn on office Roku”
“…raise the volume on living room Roku”
“…mute on bedroom Roku”
“…change to channel 7.1 on living room Roku”
“…switch to HDMI 2 on kitchen Roku”
- Fast TV Start must be enabled on your Roku TV to use the Google Assistant to turn on your TV screen.
An HDTV antenna must be connected to your Roku TV to use the Google Assistant to change broadcast channels.
To use the Roku action for Google Assistant, you need to link your Roku account to your Google account using the Google Home mobile app on your iOS or Android device.
- Launch the Google Home mobile app on your smartphone.
- Tap the plus icon in the top corner.
- Tap Set up device from the list.
- Select Have something already set up?
- Tap the magnifying glass icon and search for Roku.
- Select Roku from the list.
- When prompted, sign in to your Roku account.
- Note: If you cannot sign in to your Roku account, learn what to do if you have forgotten your email address or password.
- Select the Roku devices you wish to use with the Google Assistant, or choose Select all to link all your Roku devices.
- Select Continue and follow the prompts to return to the Google Home app.
When a feature called Fast TV Start is enabled, you can listen to music, podcasts, and live radio on Pandora, TuneIn, or iHeartRadio when the screen on your Roku TV is off, or wake your TV using voice commands.
Once Fast TV Start is enabled, you can power your Roku TV screen on by saying something like “Hey Google, turn on bedroom Roku”. You can use a specific command like “Hey Google, launch The Roku Channel on kitchen Roku” to power your Roku TV screen on while also performing an action.
- Use your mobile device as a digital remote.
- Use your headphones/earbuds to privately listen to the TV without disturbing others.
- Voice control & search for movies, shows, actors, and more!
Connect your headphones/earbuds to your device using Bluetooth connectivity. Once your headphones/earbuds are paired, you can then go to the Roku mobile app and activate the “Headphone” icon as shown in the image above.
Private listening is a feature of the Roku mobile app that allows you to listen to the audio from streaming channels and live digital broadcast television on the earbuds, earphones, or headphones connected to your phone or tablet.
- You must first install the latest version of the Roku mobile app and connect your mobile device to your Roku device. To establish this connection, both your mobile device and your Roku device must be connected to the same wireless network.
- When private listening is active, you will not hear audio from your TV speakers.
- You must have an HDTV antenna connected to your Roku TV to use private listening with live digital broadcast television. Mobile private listening is not supported with analog over-the-air broadcast television.
IMPORTANT: Do not put your headphones on until the volume is at a safe level.
You can also activate (and disable) private listening by tapping the headphone icon on the remote screen.
Yes. Once your gaming console is connected to your TV, you can actually switch the input to your gaming console right on the Westinghouse Roku TV interface.
Yes. All Westinghouse Roku models have an optical digital output and HDMI connectivity so you can connect your sound system to your TV.
You can connect an audio/video receiver (AVR) or soundbar to the HDMI port that supports ARC (audio return channel) on your Roku TV. If your AVR or soundbar does not support ARC, you can connect it to the optical output (S/PDIF) on your Roku TV.
Note: To use ARC, your AVR or soundbar must support ARC and it must be enabled on that device. Consult your AVR or soundbar product documentation for more information about this requirement.
Yes. All Westinghouse Roku models have VESA wall mount capabilities.
Westinghouse Roku TV 4K UHD Series have ethernet connectivity. Our Westinghouse Roku TV FHD and HD models do not.
Yes, all Westinghouse Roku TVs can connect to the internet through Wifi.
No, Roku is a smart TV platform in which you can access thousands of channels like Disney Plus, Peacock, Netflix, Apple TV, Youtube, Pandora…and the list goes on!
* Please note that some apps may require subscription fees in order to access their content.
Yes. Using a HDMI cable, you can connect your computer to the TV
If you purchase our Westinghouse Roku TV 4K UHD models you can stream content through Roku in 4K. Roku also has available to customers “4K Spotlight” aside from other channels such as Amazon Prime Video or Netflix that may offer 4K content as well.
Yes. In order to use the voice search and control features, you must first download the Roku App through Google Play or the App Store for Apple users.
The Roku app for Android is compatible with Android devices running Android version 5.0 or higher. Visit the Google Play™ store on your Android device, or visit the online Google Play store to download the Roku mobile app for Android.
The Roku app for iOS is compatible with Apple devices running iOS version 11.0 or higher. Visit the App Store® on your Apple device (iPhone, iPad, iPod Touch), or visit the online App Store to download the Roku mobile app for iOS.
Before you can begin streaming Bluetooth audio, you need to connect your smartphone, tablet, or computer to your Roku TV (with Roku wireless speakers) or Roku Smart Soundbar. This is done through a discovery process called pairing which allows Bluetooth devices to register information about each other to make a secure wireless connection. Because this pairing information is retained even when Bluetooth devices are powered off, it is typically only necessary to pair your Bluetooth device one time.
Use the steps below to pair your Bluetooth device.
- Press the Home button on your Roku remote.
- Scroll up or down and select Settings., followed by Remotes & devices.
- Select Pair Bluetooth device.
- When you see the Bluetooth pairing screen, go to your smartphone, tablet, or computer and use the next several steps to complete the pairing process.
After you complete the pairing process, your Roku device will appear in the list of paired devices on your smartphone, tablet, or computer. In addition, your Bluetooth device will appear in the list of My paired devices on your Roku device (along with any connected Roku audio devices and remotes).
When you initially pair your Bluetooth device, it may also connect automatically to your Roku device. When it is connected, you will see a ‘Connected’ status next to your Bluetooth device on theMy paired devices list.
Once your Bluetooth device is connected, begin playing audio on your smartphone, tablet, or computer and the Bluetooth channel on your Roku device will automatically launch. As you listen to audio streaming from your Bluetooth device, the Bluetooth channel will display your device’s name, the track name, and artist name in that order.
Note: Roku audio devices support the AAC and SBC audio codecs when using Bluetooth.
If you do not hear sound from your Roku audio device, adjust the volume with your Roku remote, or press and hold the Microphone button on a voice remote and say something like “volume 20” or “turn up the volume”. If you continue to have problems, learn what to do if your Bluetooth device is connected but no sound is heard.
To stop streaming Bluetooth audio, just exit the Bluetooth channel on your Roku device, or you can manually disconnect your Roku device from the Bluetooth settings menu on your smartphone, tablet, or computer.
Tuner Activation
Once your product is unboxed and connected to power as directed in the instructions manual, you will need to visit Roku’s activation website link to activate your TV.
Westinghouse Roku TV Activation Link: https://my.roku.com/link
* Beware of fraudulent websites, do not use a search engine to find the official page for activation. Roku does not charge for activation support – beware of scammers pretending to be a Roku service agent.
No. As a general rule, if you are using a cable box or a satellite box, you do not need to activate the TV tuner. For DISH customers requiring advanced setup, call Westinghouse customer care at 1-800-701-0680.
The access code input enables Westinghouse to accurately count the end-users who seek to enable the ATSC tuner, for purposes of royalty reporting (but for the end-user, this activation is free). This looks to the future of television design: Digital televisions are beginning to include installable hardware or software features.
No – tuner activation is free to all WESTINGHOUSE customers
The most likely problem is that when you provided your TV’s Serial Number to WESTINGHOUSE, you made a mistake on one or more of the digits. (For example, be careful not to confuse the number “0” with the letter “O”). If that happened, the activation code you received from WESTINGHOUSE will not activate your TV’s tuner. Be careful to provide your exact serial number. In addition be careful to enter the activation code exactly as you received it, using your remote control pointed directly at your TV.
Be sure to use the correct, complete serial number for your TV. You can find this at the product label. The serial number will always be 13 digits – all numbers except the fifth digit, which is a letter. If you continue to experience problems, contact Westinghouse customer care at 1-800-701-0680.
No – once the tuner has been activated, it remains activated for the life of the TV.
General FAQs
Problems with audio? Download our audio set up guide.
See our aspect ratio guide on how to correct distorted images.
Find the optimum settings to get the best picture quality out of your Westinghouse TV.
No Wifi? No problem. Westinghouse TVs have an array of connectors for common connections. Click Here.
Some devices require the use of a VGA adaptor. See the guide for more details.
Westinghouse televisions offer a variety of remote control functions. As technologies continue to change, Westinghouse will continue to keep our customers abreast of the latest technology and necessary updates. Below is a list of popular remote controls and codes that will program your remote to best operate Westinghouse products.
Try it First
The newest Westinghouse LCD televisions and remote controls are becoming more and more popular every day. Some remotes may require you to first switch to TV mode by first pressing the TV key to switch modes. You can then use the POWER or VOLUME keys to see if the television already works with the remote.
Many remote controls will search sequentially for a compatible set of commands. This is the simplest way to program a remote to operate with Westinghouse models. See the particular device instructions for an appropriate sequence of keystrokes.
Learning remote controls are able to capture commands from Westinghouse remote controls. Some are limited to a single command and others can group commands together. Grouping commands in a single macro-command can reduce the number of keystrokes needed to get down to the business of enjoying.
NOTE: Because of the numerous remote devices out there, Westinghouse Electronics does not guarantee that all universal remote devices will work with our LCD products. This list will be updated periodically.